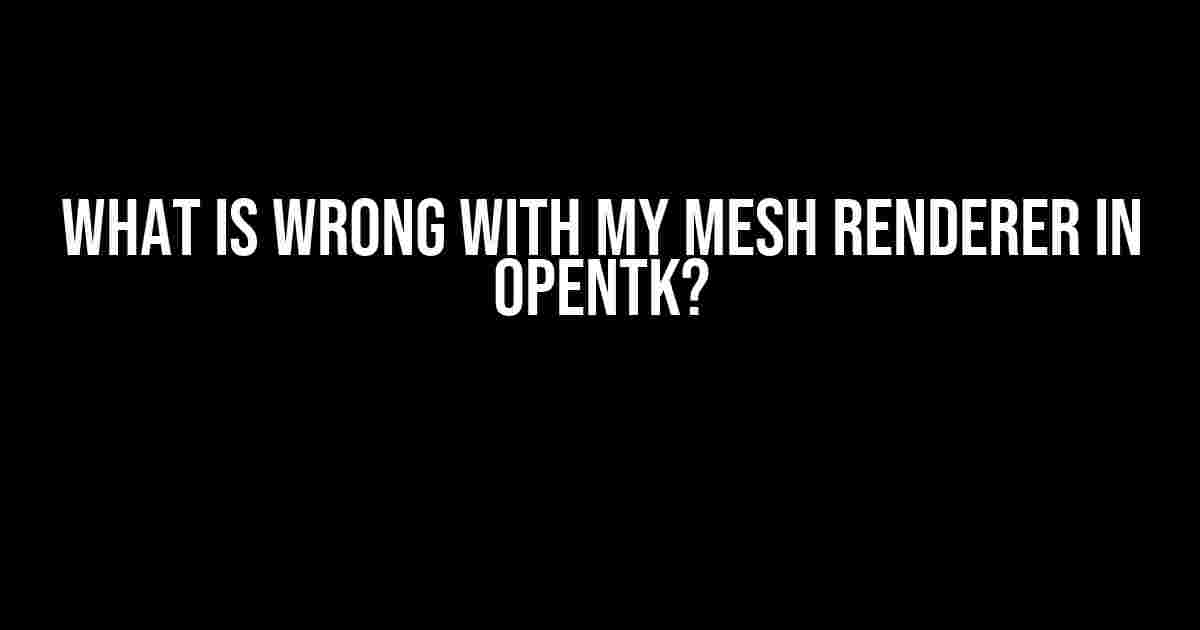Are you frustrated with your mesh renderer in OpenTK? Are you stuck trying to figure out why your 3D model isn’t rendering correctly? Don’t worry, we’ve got you covered! In this article, we’ll explore the most common issues that can affect your mesh renderer and provide you with practical solutions to get your 3D model looking awesome again.
Common Issues with Mesh Renderers in OpenTK
Before we dive into solutions, let’s first identify some common issues that can cause problems with your mesh renderer:
- Mesh Data Corruption: Corrupted mesh data can lead to rendering issues, such as missing polygons or distorted shapes.
- Incorrect Transformations: Improper transformations, such as scaling, rotation, or translation, can affect the rendering of your 3D model.
- Shader Issues: Shader errors or incorrect shader usage can prevent your mesh from rendering correctly.
- Material Problems: Incorrect material settings or missing textures can cause rendering issues.
- Camera Settings: Incorrect camera settings, such as perspective or orthographic modes, can affect the rendering of your 3D model.
Triaging the Issue
To troubleshoot the issue, follow these steps:
- Check the Console Output: OpenTK provides detailed console output that can help you identify the issue. Look for error messages related to mesh rendering.
- Verify Mesh Data: Check your mesh data for corruption or inconsistencies. Use tools like OpenTK’s built-in mesh validation or third-party tools like MeshLab to inspect your mesh.
- Review Transformations: Check your transformation matrices and ensure they are correct. Use tools like OpenTK’s transformation debugger to visualize and inspect your transformations.
- Shader Debugging: Enable shader debugging to identify any shader-related issues. OpenTK provides built-in shader debugging tools to help you debug your shaders.
- Material Inspection: Verify that your materials are set up correctly, and all required textures are present.
- Camera Configuration: Double-check your camera settings, including perspective or orthographic modes, to ensure they are correct.
Solution 1: Mesh Data Corruption
If you suspect mesh data corruption, try the following:
// Validate your mesh data using OpenTK's built-in mesh validation
var mesh = new Mesh("path/to/mesh.obj");
mesh.Validate();
// Fix mesh data corruption using a mesh repair tool like MeshLab
Mesh Repair Tools
Several mesh repair tools are available to help fix corrupted mesh data:
- MeshLab: A popular, open-source mesh repair tool.
- Blender: A 3D modeling software that can repair mesh data.
- OpenTK’s built-in mesh repair tool: A utility that can repair common mesh issues.
Solution 2: Incorrect Transformations
If you suspect incorrect transformations, try the following:
// Check your transformation matrices var transform = Matrix4.Identity; transform *= Matrix4.CreateTranslation(1, 2, 3); transform *= Matrix4.CreateRotationX(Math.PI / 2); // Use OpenTK's transformation debugger to visualize and inspect your transformations
Transformation Debugging
OpenTK’s built-in transformation debugger can help you visualize and inspect your transformations:
// Enable transformation debugging OpenTK.Graphics.GraphicsDevice.DEBUG_TRANSFORMATIONS = true; // Visualize your transformations using a 3D debugging tool
Solution 3: Shader Issues
If you suspect shader issues, try the following:
// Enable shader debugging OpenTK.Graphics.GraphicsDevice.DEBUG_SHADERS = true; // Use OpenTK's built-in shader debugging tools to identify shader errors
Shader Debugging Tools
OpenTK provides several shader debugging tools to help you identify shader errors:
- Shader error messages: OpenTK provides detailed error messages for shader compilation errors.
- Shader debugging visualizers: Tools like OpenTK’s shader debugging visualizer can help you visualize and inspect your shaders.
Solution 4: Material Problems
If you suspect material problems, try the following:
// Verify material settings
var material = new Material();
material.DiffuseColor = Color.White;
// Ensure all required textures are present
material.Texture = new Texture2D("path/to/texture.png");
Material Settings
Double-check your material settings, including:
- Diffuse color
- Specular color
- Ambient color
- Texture settings
Solution 5: Camera Settings
If you suspect camera settings issues, try the following:
// Verify camera settings var camera = new Camera(); camera.ProjectionMode = CameraProjectionMode.Perspective; camera.FieldOfView = Math.PI / 2;
Camera Settings
Double-check your camera settings, including:
- Projection mode (perspective or orthographic)
- Field of view
- Aspect ratio
- Near and far clipping planes
| Issue | Solution |
|---|---|
| MESH DATA CORRUPTION | Validate mesh data, use mesh repair tools, and fix mesh data corruption |
| INCORRECT TRANSFORMATIONS | Check transformation matrices, use transformation debugging, and fix transformation issues |
| SHADER ISSUES | Enable shader debugging, identify shader errors, and fix shader issues |
| MATERIAL PROBLEMS | Verify material settings, ensure textures are present, and fix material issues |
| CAMERA SETTINGS | Verify camera settings, check projection mode, field of view, and other camera settings |
Conclusion
By following these solutions and troubleshooting steps, you should be able to identify and fix the issue with your mesh renderer in OpenTK. Remember to:
- Validate your mesh data
- Check your transformations
- Debug your shaders
- Verify material settings
- Check camera settings
Happy coding, and don’t let mesh renderer issues get in the way of your 3D modeling adventures!
Frequently Asked Question
If your mesh renderer is acting up in OpenTK, don’t worry, we’ve got you covered! Here are some common issues and their solutions:
Why is my mesh renderer not showing up at all?
Make sure that your mesh renderer is enabled! It sounds simple, but it’s easy to overlook. Also, check that your mesh is not hidden behind another object or obscured by a camera issue. If you’re still stuck, try setting the mesh renderer’s material to a basic color to rule out any material-related issues.
Why is my mesh renderer displaying incorrectly?
Check your mesh data! Is it correctly formatted and uploaded to the GPU? Also, ensure that your shader is set up correctly and that you’re not using an outdated or incompatible shader model. If you’re still having issues, try using a basic shader to rule out any shader-related problems.
Why is my mesh renderer’s performance so poor?
High-poly counts and complex meshes can slow down your renderer. Try reducing the poly count or using a level of detail (LOD) system to optimize your mesh. Additionally, ensure that your graphics settings are not set too high for your hardware. Finally, consider using batching or instancing to reduce the number of draw calls.
Why is my mesh renderer not responding to lighting changes?
Lighting issues can be frustrating! First, ensure that your mesh renderer has a material applied that supports lighting. Then, check that your lighting setup is correct and that your lights are enabled. If you’re still having issues, try setting the mesh renderer’s material to a basic lit material to rule out any material-related issues.
Why is my mesh renderer not rendering textures correctly?
Texture troubles! Ensure that your texture is correctly loaded and applied to the mesh renderer’s material. Check that the texture format is compatible with OpenTK and that the texture coordinates are correctly set up. If you’re still having issues, try using a basic texture to rule out any texture-related problems.