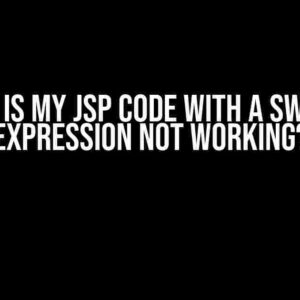Have you ever encountered the frustrating error message “Sorry, that file cannot be edited” while trying to access the theme-editor.php file in WordPress? If yes, you’re not alone! This error can be a roadblock for WordPress developers, designers, and administrators who need to edit theme files for customization or troubleshooting purposes.
The Causes of the Error
Before we dive into the fixes, it’s essential to understand the reasons behind this error. Here are some common causes:
- File permissions: Incorrect file permissions can prevent WordPress from accessing the theme-editor.php file.
- Theme file restrictions: Some themes may have built-in restrictions that prevent editing of certain files, including theme-editor.php.
- Plugin conflicts: Conflicting plugins can cause issues with the theme-editor.php file, leading to the “Sorry, that file cannot be edited” error.
- WordPress configuration: Misconfigured WordPress settings or corrupt files can also trigger this error.
Fixing the Error: Methods and Solutions
Now that we’ve identified the causes, let’s explore the solutions to fix the “Sorry, that file cannot be edited” error. Follow these step-by-step instructions:
Method 1: Check File Permissions
Use an FTP client or file manager to access your WordPress installation’s file system. Navigate to the wp-content/themes/your-theme-name directory and check the file permissions for the theme-editor.php file. Ensure that the file has the correct permissions:
chmod 644 theme-editor.php
Alternatively, you can use a plugin like File Permissions to manage file permissions from within WordPress.
Method 2: Disable Theme File Restrictions
If you’re using a theme that has built-in file restrictions, try disabling them temporarily. You can do this by adding the following code to your theme’s functions.php file:
add_filter('theme_editor_file_types', '__return_true');
This code will disable theme file restrictions, allowing you to edit the theme-editor.php file.
Method 3: Deactivate Plugins
Sometimes, a conflicting plugin can cause the “Sorry, that file cannot be edited” error. Try deactivating all plugins and then reactivate them one by one to identify the problematic plugin. You can use the Plugin Deactivator plugin to simplify the process.
Method 4: Revert to a Previous WordPress Configuration
If you’ve recently made changes to your WordPress configuration, try reverting to a previous configuration. This can help resolve any issues caused by misconfigured settings or corrupt files.
Method 5: Manually Edit the theme-editor.php File
In some cases, you might not be able to edit the theme-editor.php file through the WordPress dashboard. Try editing the file manually using an FTP client or file manager. Make sure to backup the file before making any changes.
<?php /** * Theme Editor * * @package WordPress * @subpackage Theme_Editor */ // Add your custom code here ?>
Method 6: Use a Third-Party Code Editor
If all else fails, consider using a third-party code editor like WP File Manager or Advanced Code Editor. These plugins provide an alternative way to edit theme files, including the theme-editor.php file.
Additional Tips and Tricks
Here are some additional tips to help you avoid the “Sorry, that file cannot be edited” error in the future:
- Regularly backup your theme files: This will ensure that you can easily restore your theme files in case of any issues.
- Keep your WordPress installation and plugins up-to-date: Regular updates can fix bugs and prevent conflicts that might trigger the error.
- Use a reliable FTP client or file manager: Avoid using poorly rated or unreliable FTP clients or file managers, as they can cause file corruption or permission issues.
- Read and follow theme documentation: Familiarize yourself with your theme’s documentation to understand its file structure and any built-in restrictions.
Conclusion
The “Sorry, that file cannot be edited” error can be frustrating, but it’s not insurmountable. By following the methods and solutions outlined in this article, you should be able to fix the error and access the theme-editor.php file. Remember to stay vigilant and take precautions to avoid this error in the future. Happy coding!
| Method | Description |
|---|---|
| 1. Check File Permissions | Verify that the theme-editor.php file has the correct permissions (644) |
| 2. Disable Theme File Restrictions | Temporarily disable theme file restrictions using the add_filter function |
| 3. Deactivate Plugins | Deactivate all plugins and reactivate them one by one to identify the problematic plugin |
| 4. Revert to a Previous WordPress Configuration | Revert to a previous WordPress configuration to resolve issues caused by misconfigured settings or corrupt files |
| 5. Manually Edit the theme-editor.php File | Edit the theme-editor.php file manually using an FTP client or file manager |
| 6. Use a Third-Party Code Editor | Use a third-party code editor like WP File Manager or Advanced Code Editor to edit theme files |
Here is the HTML code for 5 Questions and Answers about “WordPress theme-editor.php: Sorry, that file cannot be edited” :
Frequently Asked Questions
If you’re encountering the frustrating error “Sorry, that file cannot be edited” in WordPress’s theme-editor.php, don’t worry, we’ve got you covered! Check out our FAQs below for possible solutions.
Why does WordPress prevent me from editing theme files in theme-editor.php?
This error typically occurs when WordPress detects that the file system is not writable, or when the file you’re trying to edit is a core file that shouldn’t be modified. To resolve this, ensure that the file permissions are set correctly, and try adjusting the file ownership or using an FTP client to edit the files instead.
How do I check if the file system is writable in WordPress?
To check the file system permissions, go to the WordPress admin dashboard, click on the “Updates” section, and look for the “File system permissions” section. If it indicates that the file system is not writable, you’ll need to adjust the permissions or consult with your hosting provider for assistance.
Can I use an FTP client to edit theme files instead of theme-editor.php?
Yes, you can use an FTP client like FileZilla to edit your theme files. Simply connect to your website’s FTP server, navigate to the theme directory, and download the file you want to edit. Make the necessary changes, then upload the updated file back to the server. This method bypasses the theme-editor.php restrictions, but be cautious when editing files manually to avoid breaking your site.
Are there any WordPress plugins that can help me edit theme files?
Yes, there are plugins like File Manager, WP File Manager, or Advanced File Manager that allow you to edit theme files directly from the WordPress admin dashboard. These plugins can be a convenient alternative to theme-editor.php, but remember to always use caution when editing files and make backups before making changes.
What if I’m still encountering issues with theme-editor.php after trying the above solutions?
If none of the above solutions work, it’s possible that there’s a conflict with another plugin or a more complex issue at play. Try deactivating all plugins, switching to a default theme, and then reactivate plugins one by one to isolate the problem. If the issue persists, consider seeking help from a WordPress developer or your hosting provider’s support team.