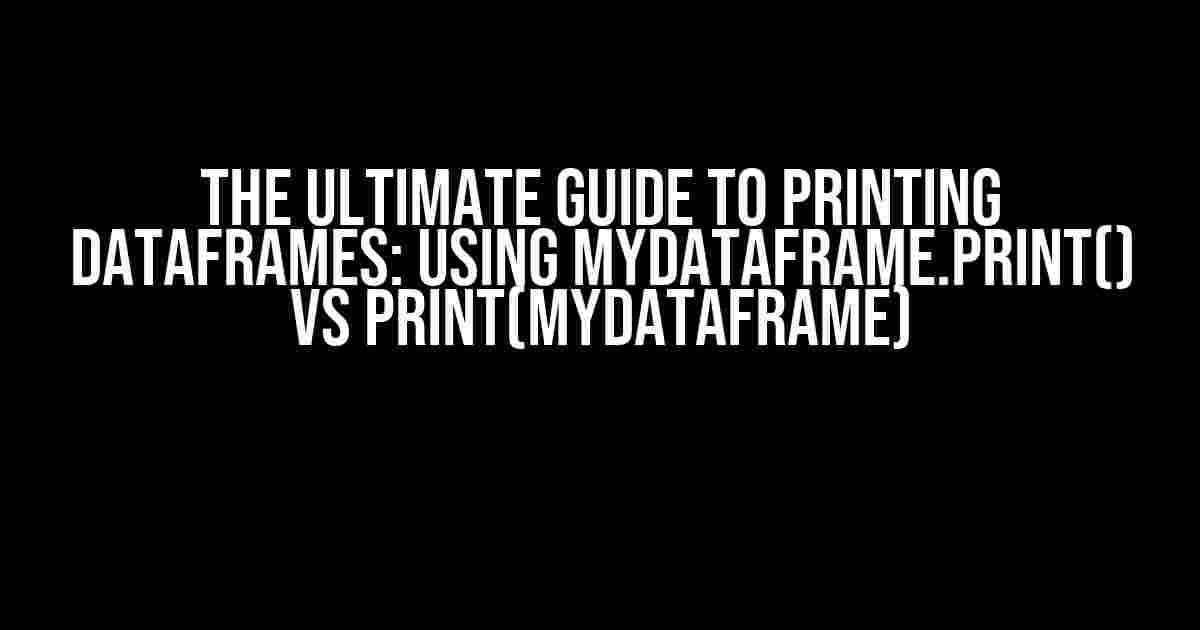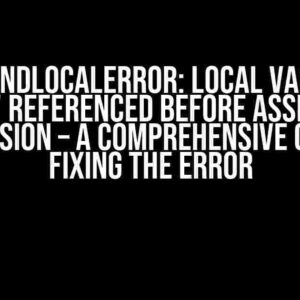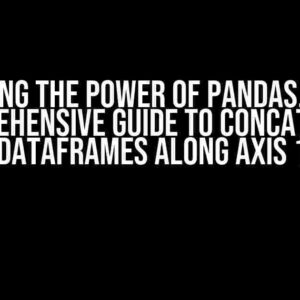Welcome to the world of data science, where data is king, and presenting it in a readable format is an art form! As a data enthusiast, you’re likely familiar with the popular Python library, Pandas, which provides an efficient way to manipulate and analyze data using DataFrames. But have you ever wondered, “What’s the difference between using MyDataFrame.print() and print(MyDataFrame) to display my DataFrame?” In this article, we’ll dive into the world of DataFrame printing, exploring the differences between these two methods, and providing clear instructions on when to use each.
Why Printing DataFrames Matters
Before we dive into the differences between MyDataFrame.print() and print(MyDataFrame), let’s talk about why printing DataFrames is essential in the first place. Printing DataFrames allows you to:
- Inspect and explore your data
- Verify data cleaning and preprocessing steps
- Debug and identify errors
- Share and communicate insights with others
A well-printed DataFrame can make all the difference in your data analysis journey. So, let’s get started!
Using print(MyDataFrame)
The most common way to print a DataFrame is by using the built-in Python function, print(). This method is straightforward and easy to use:
>>> import pandas as pd
>>> MyDataFrame = pd.DataFrame({'Name': ['Alice', 'Bob', 'Charlie'],
'Age': [25, 30, 35]})
>>> print(MyDataFrame)This will output:
Name Age
0 Alice 25
1 Bob 30
2 Charlie 35This method works, but it has some limitations. By default, print() will only display a limited number of rows and columns. If your DataFrame is large, you’ll only see a truncated version of your data:
>>> MyLargeDataFrame = pd.DataFrame({'Name': [f'Alice {i}' for i in range(1000)],
'Age': [25] * 1000})
>>> print(MyLargeDataFrame)This will output:
Name Age
0 Alice 0 25
1 Alice 1 25
2 Alice 2 25
...
997 Alice 997 25
998 Alice 998 25
999 Alice 999 25As you can see, only a limited number of rows are displayed. What if you want to see more? That’s where MyDataFrame.print() comes in.
Using MyDataFrame.print()
MyDataFrame.print() is a Pandas method specifically designed for printing DataFrames. It offers more flexibility and control over the output:
>>> MyDataFrame.print()This will output the entire DataFrame, without any truncation:
Name Age
0 Alice 25
1 Bob 30
2 Charlie 35But that’s not all! MyDataFrame.print() allows you to customize the output by using various options, such as:
>>> MyDataFrame.print(n=10) # display 10 rows
>>> MyDataFrame.print(max_rows=10) # display 10 rows
>>> MyDataFrame.print(max_cols=2) # display 2 columns
>>> MyDataFrame.print(width=80) # set the output width to 80 charactersThese options give you more control over the output, making it easier to inspect and analyze your data.
When to Use Each
So, when should you use print(MyDataFrame) and when should you use MyDataFrame.print()? Here are some guidelines:
Use print(MyDataFrame) when:
- You want a quick glance at your DataFrame
- Your DataFrame is small and fits within the default truncation limits
- You’re working with other Python objects and want to use the built-in
print()function
Use MyDataFrame.print() when:
- You need to display a large DataFrame without truncation
- You want more control over the output (e.g., number of rows, columns, or width)
- You’re working with DataFrames extensively and want a more concise and Pandas-specific method
Best Practices
To get the most out of printing DataFrames, follow these best practices:
- Use descriptive DataFrame names: Use meaningful names for your DataFrames, making it easier to identify and understand the output.
- Keep your DataFrames organized: Use hierarchical indexing, sorting, and grouping to make your DataFrames more readable and easier to analyze.
- Use pandas options and parameters: Take advantage of Pandas’ built-in options and parameters to customize the output, such as setting the display width or number of rows.
- Experiment with different printing methods: Try out both
print(MyDataFrame)andMyDataFrame.print()to see which one works best for your specific use case.
Conclusion
In conclusion, printing DataFrames is an essential step in the data analysis process. By understanding the differences between print(MyDataFrame) and MyDataFrame.print(), you can choose the best method for your specific needs. Whether you’re working with small or large DataFrames, following best practices, and taking advantage of Pandas’ built-in options, you’ll be well on your way to becoming a master of DataFrame printing!
| Method | Use Case | Advantages | Disadvantages |
|---|---|---|---|
print(MyDataFrame) |
Quick glance, small DataFrames | Easy to use, default Python function | Truncates large DataFrames, limited customization |
MyDataFrame.print() |
Large DataFrames, customization | More control over output, no truncation | Requires Pandas, less concise than print() |
Now, go forth and print those DataFrames like a pro!
Frequently Asked Question
Get the inside scoop on the best way to print your DataFrame!
What’s the difference between using MyDataFrame.print() and print(MyDataFrame)?
When you use `print(MyDataFrame)`, you’re asking Python to call the `__str__` method of your DataFrame, which returns a string representation of the object. On the other hand, `MyDataFrame.print()` is a specific method designed for DataFrames, which provides more control over the output. With `MyDataFrame.print()`, you can customize the output, like setting the number of rows and columns to display.
Why does MyDataFrame.print() look better than print(MyDataFrame)?
It’s all about formatting, baby! `MyDataFrame.print()` uses a more sophisticated formatting system, which makes your output look more like a nicely crafted table. It’s easier to read, and you can even adjust the column widths and line breaks to your heart’s content. With `print(MyDataFrame)`, you’re stuck with the default string representation, which can be messy and hard to read.
Can I use MyDataFrame.print() in a Jupyter Notebook?
You bet! In a Jupyter Notebook, `MyDataFrame.print()` will display the output right in the cell, with all the fancy formatting and whatnot. It’s a great way to visualize your data and explore your DataFrame. Just keep in mind that if your DataFrame is huge, you might want to use the `head()` or `tail()` method to get a preview of the data, rather than dumping the entire thing into the output cell.
Is MyDataFrame.print() faster than print(MyDataFrame)?
Generally speaking, `MyDataFrame.print()` is faster because it’s optimized for large DataFrames. When you use `print(MyDataFrame)`, Python has to convert the entire DataFrame to a string, which can be slow for big datasets. `MyDataFrame.print()`, on the other hand, uses a more efficient algorithm that only renders the visible rows and columns, making it much faster for large DataFrames.
When should I use print(MyDataFrame) instead of MyDataFrame.print()?
There are times when `print(MyDataFrame)` is handy, like when you want to quickly inspect the DataFrame’s attributes or methods. In these cases, `print(MyDataFrame)` gives you a concise summary of the object. Additionally, if you’re working with a small DataFrame, `print(MyDataFrame)` might be sufficient. However, for large DataFrames or when you need more control over the output, `MyDataFrame.print()` is usually the better choice.