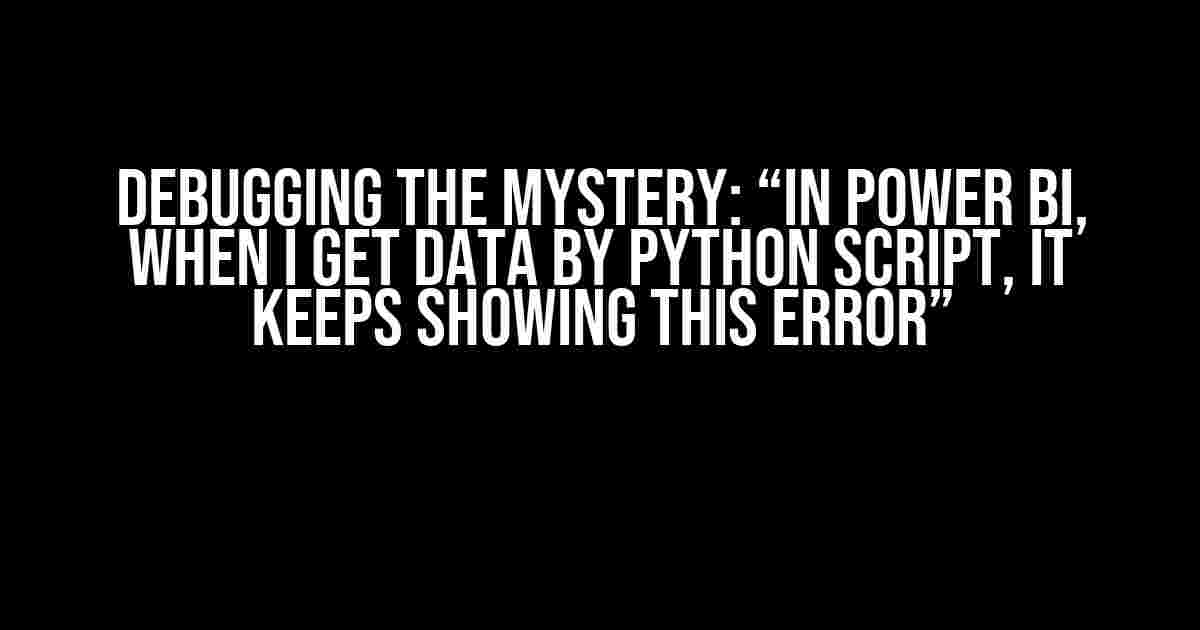Are you tired of encountering the frustrating error message “In Power BI, when I get data by Python script, it keeps showing this error”? You’re not alone! Many Power BI enthusiasts have stumbled upon this issue, but fear not, dear reader, for we’re about to embark on a journey to resolve this conundrum once and for all.
Understanding the Error
Before we dive into the solutions, let’s take a step back and understand the root cause of this error. The error message itself is quite vague, isn’t it? It doesn’t provide much context or clues about what’s going wrong. That’s because Power BI is trying to be too helpful by hiding the actual error message.
To get to the bottom of this, we need to enable the debugging mode in Power BI. Here’s how:
- Go to
File>Options and settings>Options. - In the
Optionswindow, navigate to theGlobaltab. - Scroll down to the
Debuggingsection. - Check the box next to
Enable debug mode. - Click
OKto save your changes.
Now, when you encounter the error, you’ll see a more detailed message that will help us pinpoint the issue.
Possible Causes and Solutions
Okay, let’s get into the meat of the matter. There are several reasons why you might be encountering this error. Here are some possible causes and their corresponding solutions:
Cause 1: Python Script Errors
If your Python script contains errors, Power BI won’t be able to execute it correctly, resulting in the dreaded error message. Here are some common Python script errors:
- Syntax errors: Check your Python script for any syntax errors, such as missing brackets, incorrect indentation, or typos.
- Import errors: Ensure that you’ve imported all the necessary libraries and modules in your Python script.
- Runtime errors: Verify that your Python script is running correctly by executing it outside of Power BI.
To fix these errors, simply correct the mistakes in your Python script and try running it again in Power BI.
Cause 2: Power BI Configuration Issues
Sometimes, the error can be caused by incorrect Power BI configuration settings. Here are some possible configuration issues:
- Python executable path: Ensure that the Python executable path is correctly set in Power BI. You can do this by going to
File>Options and settings>Options>Python scripting. - Python environment: Verify that you’re using the correct Python environment in Power BI. You can do this by going to
File>Options and settings>Options>Python scripting. - Dependency issues: Ensure that all the necessary dependencies are installed and configured correctly.
To fix these issues, simply correct the configuration settings in Power BI and try running your Python script again.
Cause 3: Data Source Issues
Sometimes, the error can be caused by issues with the data source itself. Here are some possible data source issues:
- Connection issues: Verify that your data source is correctly configured and connected to Power BI.
- Data type issues: Ensure that the data types in your data source match the expected data types in Power BI.
- Authentication issues: Verify that your authentication credentials are correct and valid.
To fix these issues, simply correct the data source settings and try running your Python script again in Power BI.
Advanced Troubleshooting Techniques
If the above solutions don’t work, it’s time to get into some advanced troubleshooting techniques. Here are a few strategies to help you debug the issue:
Use the Power BI Debugger
Power BI has a built-in debugger that can help you identify the issue. Here’s how to use it:
- Go to
Modeling>Scripts>Debug. - In the
Debugwindow, click theStep Intobutton to start debugging your Python script. - Use the debugging tools to step through your Python script, examine variables, and identify the error.
This can help you identify the specific line of code that’s causing the issue.
Use the Power BI Trace Log
The Power BI trace log can provide valuable information about what’s happening behind the scenes. Here’s how to enable it:
- Go to
File>Options and settings>Options>Diagnostics. - In the
Diagnosticswindow, check the box next toEnable tracing. - Click
OKto save your changes.
This will enable tracing and generate a log file that you can use to debug the issue.
Use an External Debugger
Sometimes, it’s helpful to use an external debugger like PyCharm or Visual Studio Code to debug your Python script. Here’s how to do it:
- Open your Python script in an external debugger like PyCharm or Visual Studio Code.
- Set breakpoints in your Python script to identify the issue.
- Use the debugging tools to step through your Python script and examine variables.
This can help you identify the specific line of code that’s causing the issue.
Conclusion
And there you have it, folks! With these troubleshooting techniques and solutions, you should be able to resolve the “In Power BI, when I get data by Python script, it keeps showing this error” issue. Remember to stay calm, be patient, and methodically work through each possible cause until you find the solution.
Bonus Tip:
If you’re still stuck, try reaching out to the Power BI community or seeking help from a Power BI expert. They can provide additional guidance and support to help you resolve the issue.
| Cause | Solution |
|---|---|
| Python script errors | Correct syntax errors, import errors, and runtime errors in your Python script. |
| Power BI configuration issues | Correct Python executable path, Python environment, and dependency issues in Power BI. |
| Data source issues | Correct connection issues, data type issues, and authentication issues with your data source. |
# Sample Python script
import pandas as pd
# Load data from a CSV file
df = pd.read_csv('data.csv')
# Perform some data manipulation
df = df.dropna()
df = df.sort_values('column')
# Load data into Power BI
powerbi.load_table('Table', df)
I hope this article has been helpful in resolving the “In Power BI, when I get data by Python script, it keeps showing this error” issue. Happy debugging, and remember to stay curious and keep learning!
Frequently Asked Question
Getting data through Python script in Power BI, but stuck with errors? Don’t worry, we’ve got you covered!
Why does my Python script throw an “Import Error” in Power BI?
This error usually occurs because Power BI can’t find the required Python packages. Make sure you have installed the necessary packages in the same Python environment where Power BI is configured to run. You can also try specifying the Python environment path in the Power BI options.
How can I troubleshoot Python script errors in Power BI?
To troubleshoot Python script errors, enable the “Verbose” logging mode in Power BI. This will provide you with more detailed error messages. You can also try running the script in a Python IDE like PyCharm or Visual Studio Code to identify the issue.
Why do I get a “Script Execution Error” when running my Python script in Power BI?
A “Script Execution Error” can occur due to various reasons like syntax errors, runtime errors, or package incompatibilities. Check your script for any syntax errors, and ensure that you’re using compatible packages. Also, try running the script in a Python IDE to identify the issue.
Can I use my existing Python environment in Power BI?
Yes, you can use your existing Python environment in Power BI. To do this, navigate to the “File” menu, then “Options and settings,” and select “Python scripting.” From there, you can specify the path to your existing Python environment.
What are the system requirements for running Python scripts in Power BI?
To run Python scripts in Power BI, you need to have Python installed on your system, along with the necessary packages. Additionally, Power BI requires a compatible Python environment, which is typically Python 3.7 or later. Ensure that your system meets these requirements for a seamless experience.